

In the small window that opens, click on the Devices tab.Click on the iTunes menu item at the top left of the screen, then on Preferences.To locate iPhone or iPad backup store on a Mac, follow these steps. And the iTunes app stores all this backup data in the same location - in a folder called MobileSync. Your iOS device, irrespective of what iPhone you have (such as the iPhone X, iPhone Xr, iPhone Xs, etc.) or what iPad you have (such as iPad mini, iPad, iPad Air, iPad Pro), all your data is backed up on your Mac via the iTunes app. In order to clear or delete old iPhone or iPad backups from your Mac or move them to an external hard drive, it’s important to know where iOS backups are stored on a Mac. Part I - Where are iPhone Backups Stored on a Mac First, you should probably understand where are iPhone backups stored on a Mac. So here is a step-by-step, three-part guide to help you move your iPhone or iPad backups to an external hard drive. Now, as easy or as trivial as it sounds, moving your iTunes backups to an alternate location isn’t exactly straightforward, because Apple doesn’t provide you with an easy way to do this.
Backup mac hard drive to external for transfer to windows how to#
If this is the case, here’s a handy guide that explains how to move your iPhone and iPad backups to an external drive, so that you can clear up storage space on your Mac’s internal drive and instead back them up onto your choice of of an external hard drive, be it a portable hard drive, USB pen drive, or a NAS drive. Similarly, you may be already starting to feel the pinch and might want to move these backups away from the internal drive, so as to not run out of storage on your Mac. Your iPhone and iPad backups via iTunes will soon be big enough to not fit onto the internal hard drive of your Mac. You don’t have to be a genius at math to see the problem here. On the other hand, as Apple pushes for SSD internal storage on Macs, the in-built storage on Macs has been shrinking to 256 GB or 512 GB as well. Over the last few years, the storage space available on iPhone and iPad has been growing substantially, and we now have 256 GB and 512 GB devices commonly seen in the market. Unfortunately, if you have been backing up your iOS device to iTunes for a few years now, your Mac is probably being overburdened by the large file size of these backups. Before Apple introduced the ability to back up all the data on your iPhone or iPad to iCloud, iTunes was the only recommended method of automatically backing up your iPhone and iPad to your Mac. If you have traditionally synced your iPhone or iPad with the iTunes app on your Mac, there’s a very good chance that iTunes has been backing up all the data on your iOS device. The transfer may take some time.If iTunes Backups of your iPhone and iPad are taking up too much space on your internal hard drive (Macintosh HD), then here’s a handy guide to move iOS backups to an external hard drive. Select the information transfer, then click Continue to start the transferĦ. Select the files and folders you want to restoreĥ.


Select your external storage device from the list of available disks, then click Use DiskĤ. When you are asked how you want to transfer your information, select the option to transfer “from a Mac, Time Machine, or start up disk”ģ. Click continue in the first Migration Assistant window, then continue to Step 2.Ģ.
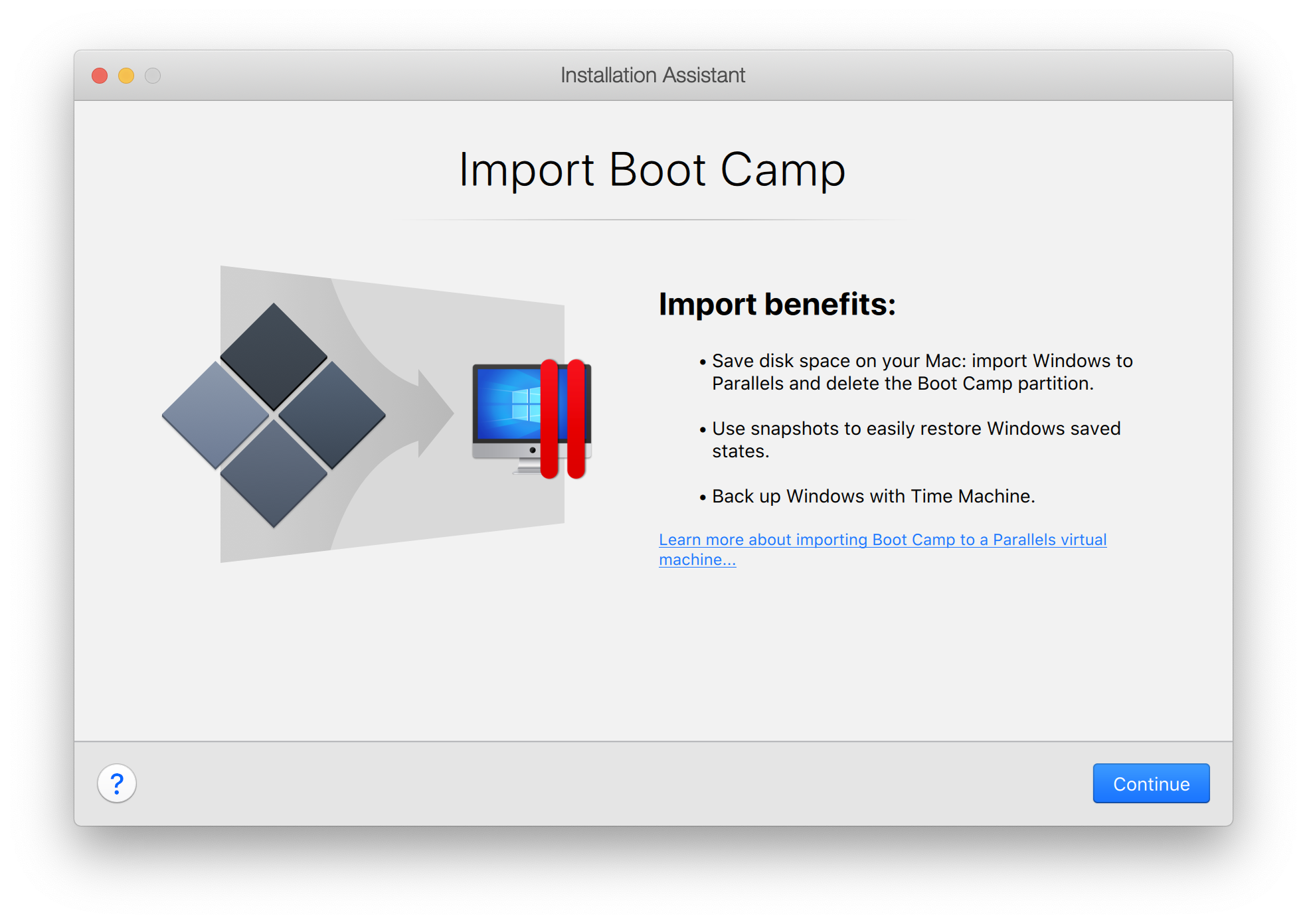
Migration Assistant is in the Utilities folder of your Applications folder. If your Mac starts up to Finder, open Migration assistant by using the search function on the top right hand side of the screen. If your Mac starts up to setup assistance that asks for details like your country, keyboard, and network, continue to Step 2. Make sure your Time Machine (external hard drive) is connected and turned on, then turn on your Mac. Restoring your files using an external storage deviceġ. To start a backup manually, choose Back Up Now from the Time Machine menu on the menu bar. This erases all information on the external storage device.Īfter you create a backup disk, Time Machine immediately begins making periodic backups automatically and without further action by you. You may be prompted to erase the device first (for formatting purposes). Then select Encrypt Backups (recommended) and click Use as Back up Disk Select your external storage device from the list of available devicesĥ. Click Select Backup Disk (or Select Disk, or Add or Remove Backup Disk)Ĥ. Ensure your external storage device is plugged inģ. Click Apple icon in the menu > System Preferences. Backing up your files using an external storage deviceġ. To back up and restore your computer using Windows, please refer to the Step-by-Step guide to Backing up and restoring - for PC.


 0 kommentar(er)
0 kommentar(er)
